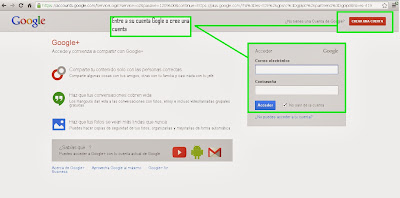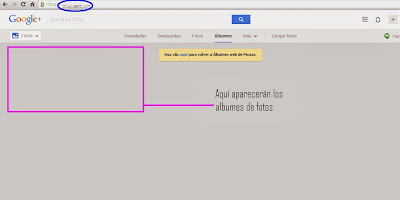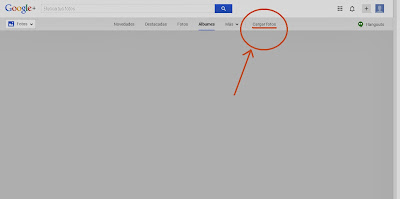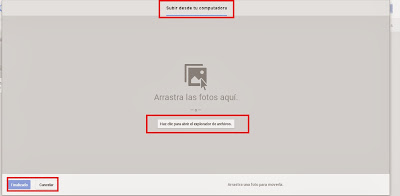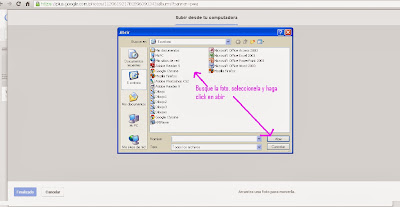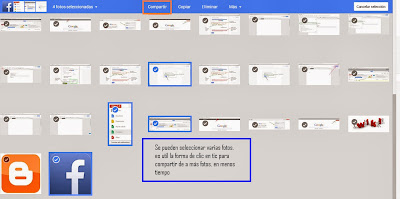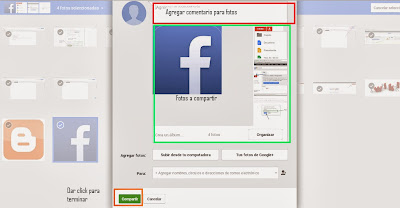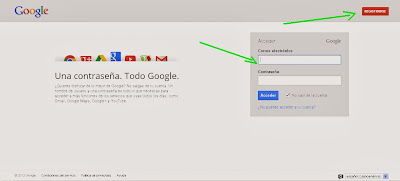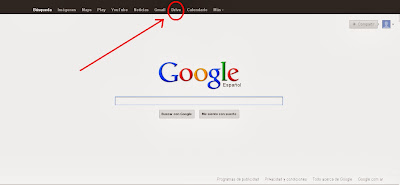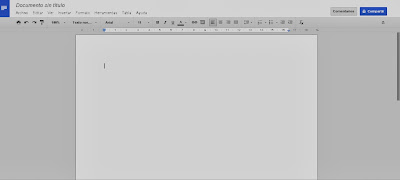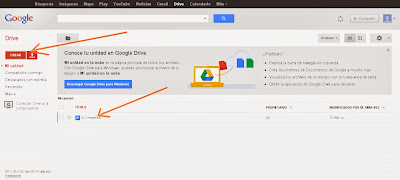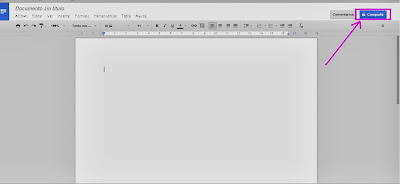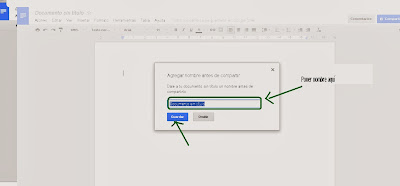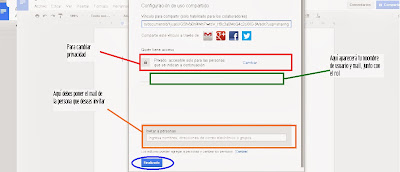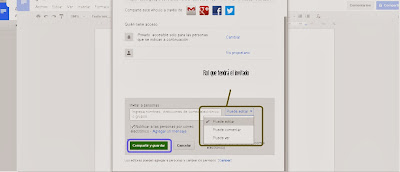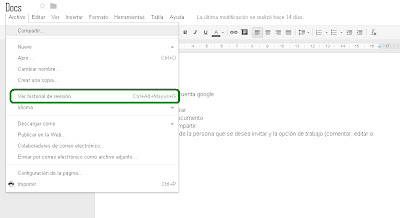Picasaweb es un sitio web perteneciente a Google que sirve para compartir y almacenar, hasta 1 GB, de fotos de forma gratuita. Es uno de los muchos servicios que ofrece Google para Google+. Para acceder a este servicio, debe poseer de una cuenta de Google.
Cómo entrar a Picasaweb:
Para entrar a Picasaweb, como ya se ha mencionado antes, se necesita de una cuenta de Google. En caso de no tenerla, cree una, o entre a la que tiene para acceder a este servicio. El link en el que debe entrar es: www.picasaweb.com A continuación se mostrará una imagen antes de entrar a picasa y una vez que se haya entrado.
Cómo subir fotos:
En el menú principal seleccionar la opción "cargar fotos". Se abrirá una ventana. En esta, seleccione subir las fotos desde la computadora o desde el explorador de archivos, es lo mismo. Se abrirá otra ventana con la que debe encontrar y seleccionar la foto que desea subir. Una vez seleccionada, haga click en abrir. Luego haga click en finalizar.
Editar imágenes con Picasaweb:
Picasa, además de permitirnos almacenar fotos en línea y de permitirnos compartirla, nos permite editarlas para que se vean mejor y causen una mejor impresión al verlas. Para acceder a esta función de Picasa, lo que se debe hacer es seleccionar la imágen que se desea editar y hacer click en la parte superior izquierda. Una vez cargadas las herramientas de edición, se puede continuar con la misma. Picasa ofrece diferentes herramientas de edición. Las básicas: retocar imágen (para configurar el brillo, contraste, saturación, entre otros), ajuste selectivo (como lo dice el nombre, permite "ajustar" en forma selectiva una parte de la imágen), detalles (nitidez y estructura), recortar y girar. Las "creativas": blanco y negro (para cambiar la imágen a blanco y negro), enfoque central (para editar la difuminación, brillo en los bordes, brillo central de la imágen), drama (intensidad y saturación), marcos, inclinar o desplazar, vintage (para cambiar la imágen a vintage) y retrolux.
Una vez terminada la edición, para la sección se le da click en aplicar, y para finalizar el proceso, debajo de retrolux, finalizar.
Compartir:
En el menú principal seleccionar la opción "cargar fotos". Se abrirá una ventana. En esta, seleccione subir las fotos desde la computadora o desde el explorador de archivos, es lo mismo. Se abrirá otra ventana con la que debe encontrar y seleccionar la foto que desea subir. Una vez seleccionada, haga click en abrir. Luego haga click en finalizar.
Picasa, además de permitirnos almacenar fotos en línea y de permitirnos compartirla, nos permite editarlas para que se vean mejor y causen una mejor impresión al verlas. Para acceder a esta función de Picasa, lo que se debe hacer es seleccionar la imágen que se desea editar y hacer click en la parte superior izquierda. Una vez cargadas las herramientas de edición, se puede continuar con la misma. Picasa ofrece diferentes herramientas de edición. Las básicas: retocar imágen (para configurar el brillo, contraste, saturación, entre otros), ajuste selectivo (como lo dice el nombre, permite "ajustar" en forma selectiva una parte de la imágen), detalles (nitidez y estructura), recortar y girar. Las "creativas": blanco y negro (para cambiar la imágen a blanco y negro), enfoque central (para editar la difuminación, brillo en los bordes, brillo central de la imágen), drama (intensidad y saturación), marcos, inclinar o desplazar, vintage (para cambiar la imágen a vintage) y retrolux.
Una vez terminada la edición, para la sección se le da click en aplicar, y para finalizar el proceso, debajo de retrolux, finalizar.
Compartir:
Para compartir las imágenes, hay dos (2) opciones a seguir: copiar el link de la imagen y enviarla por mail, o por mensaje, a otro usuario, para que la abra, o utilizar la opción compartir de la imagen. Para la última opción, puede hacer click en la imagen y darle en compartir en la parte superior, o puede darle click al tic para seleccionar muchas imágenes y después darle compartir en la parte superior, abriéndose en ambos casos, una ventana de opciones que se explicará en la imagen a continuación.
Cómo poner mapas en fotos:
1- Selecciona las fotos a las que quieras aplicar etiquetas geográficas.
2- Haz clic en el botón Lugares en la esquina inferior derecha de Picasa.
3- Desplázate hasta la ubicación o búscala.
4- Haz clic en el botón Aceptar para completar el proceso.
También pueden arrastrarse las fotos directamente al mapa. Además, si quieres añadir una ubicación para otras fotos, haz clic en el botón de marcador verde. Mueve este marcador hasta el lugar donde se tomaron las fotos.
Picasa escribirá la longitud y la latitud en los metadatos EXIF de la foto. Para ver estos datos (latitud y longitud GPS), haz clic con el botón derecho del ratón (en Windows) en una imagen con una etiqueta geográfica en Picasa y, a continuación, selecciona Propiedades.
Fuente de información: experiencia personal con la herramienta Picasa.
Rodrigo Oliver y Juan Pablo Cavalieri